Are you a professional looking to elevate your map presentations, making them more interactive and engaging? Are you seeking ways to seamlessly integrate images, audio, and video content into your maps to convey information effectively? Look no further, as we delve into the innovative features offered by No Code Map App that enable you to bring your maps to life with multimedia elements.
How to add pictures, audio and video to your map
1. Embed images to your map
Images are a powerful tool to enhance the visual appeal and informational value of your maps. With No Code Map App, you can effortlessly embed images and create image gallery directly onto your maps. Here's how you can do it:
Step 1: Under "Customise", go to "Images / Audio / Video" section
Click on "Add image / audio / video" button

Step 2: Select your media column
In the drop-down menu, select the data column with your image links, then click on "Image" as your media type.
Step 3: Select the way you want to display your image
You can choose how you how to display your images in the List View and the Pop-up box":
"resize to fit" the area or
show "entire image".
Step 4: Click on the "Save" button
If you have multiple image links for each location, a image gallery will be automatically generated for you.


Step 5: Image caching
Google has very strict image using rules, so we have allowed users to cache their images on our platform. If you need to cache your images, please click on this switch (note: image caching only works if you are using one of the database integrations).
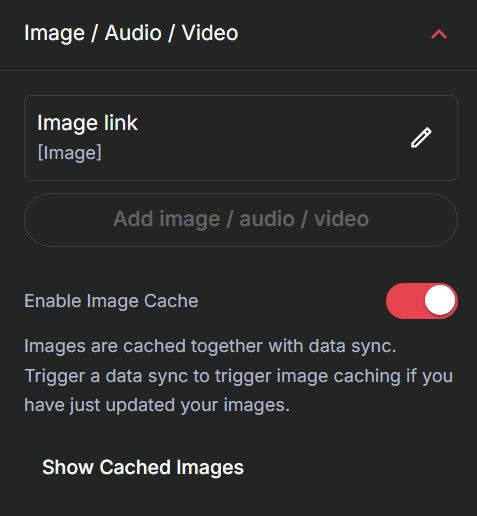
2. Embed audio clips to your map
Audio can provide a sensory dimension to your maps, offering additional context and narration. No Code Map App allows you to embed audio clips seamlessly.
Step 1: Under "Customise", go to "Images / Audio / Video" section
Click on "Add image / audio / video" button

Step 2: Select your media
In the drop-down menu, select the data column with your audio file links, then click on "Audio" as your media type.

Step 3: Click on the "Save" button

3. Embed your map with videos
Videos are dynamic tools that can provide in-depth insights and captivating storytelling on your maps. With No Code Map App, integrating video content is a breeze.
Step 1: Under "Customise", go to "Images / Audio / Video" section
Click on "Add image / audio / video" button.

Step 2: Select your media column
In the drop-down menu, select the data column with your video links, then click on "video" as your media type.

Step 3: Click on the "Save" button.
Why choose No Code Map App?
No Code Map App's user-friendly interface and diverse multimedia integration options make it the ideal choice for professionals seeking to create dynamic and interactive maps. Whether you are a marketer showcasing locations, a journalist reporting on events, or an educator illustrating concepts, No Code Map App empowers you to elevate your map presentations effortlessly.
Conclusion
Incorporating images, audio, and video content into your maps can transform them from static visuals to interactive experiences that captivate your audience. With No Code Map App, professionals can unleash their creativity and enhance the storytelling potential of their maps. Embrace the power of multimedia integration and elevate your map presentations to new heights with No Code Map App.
Nan



Comments